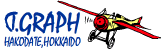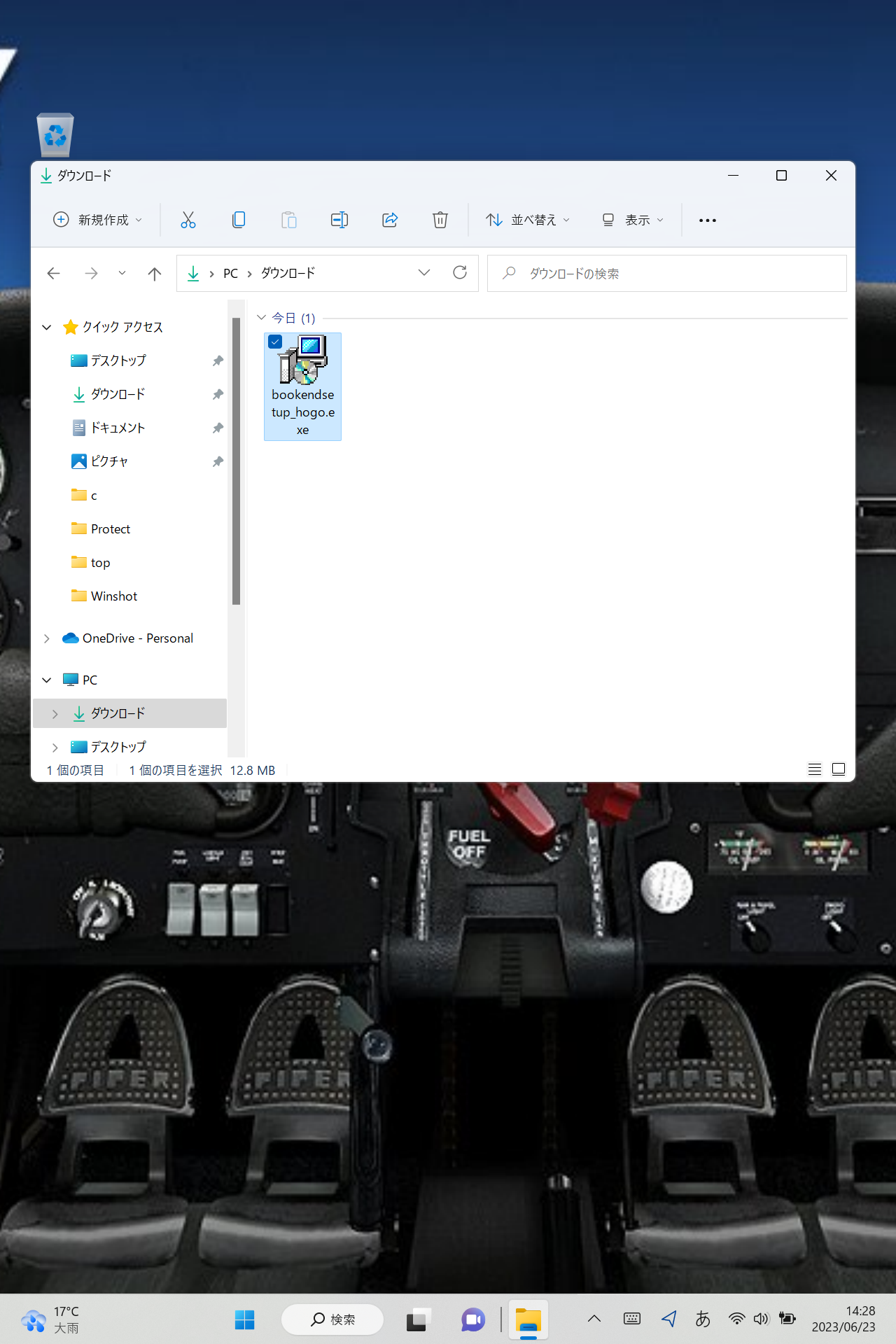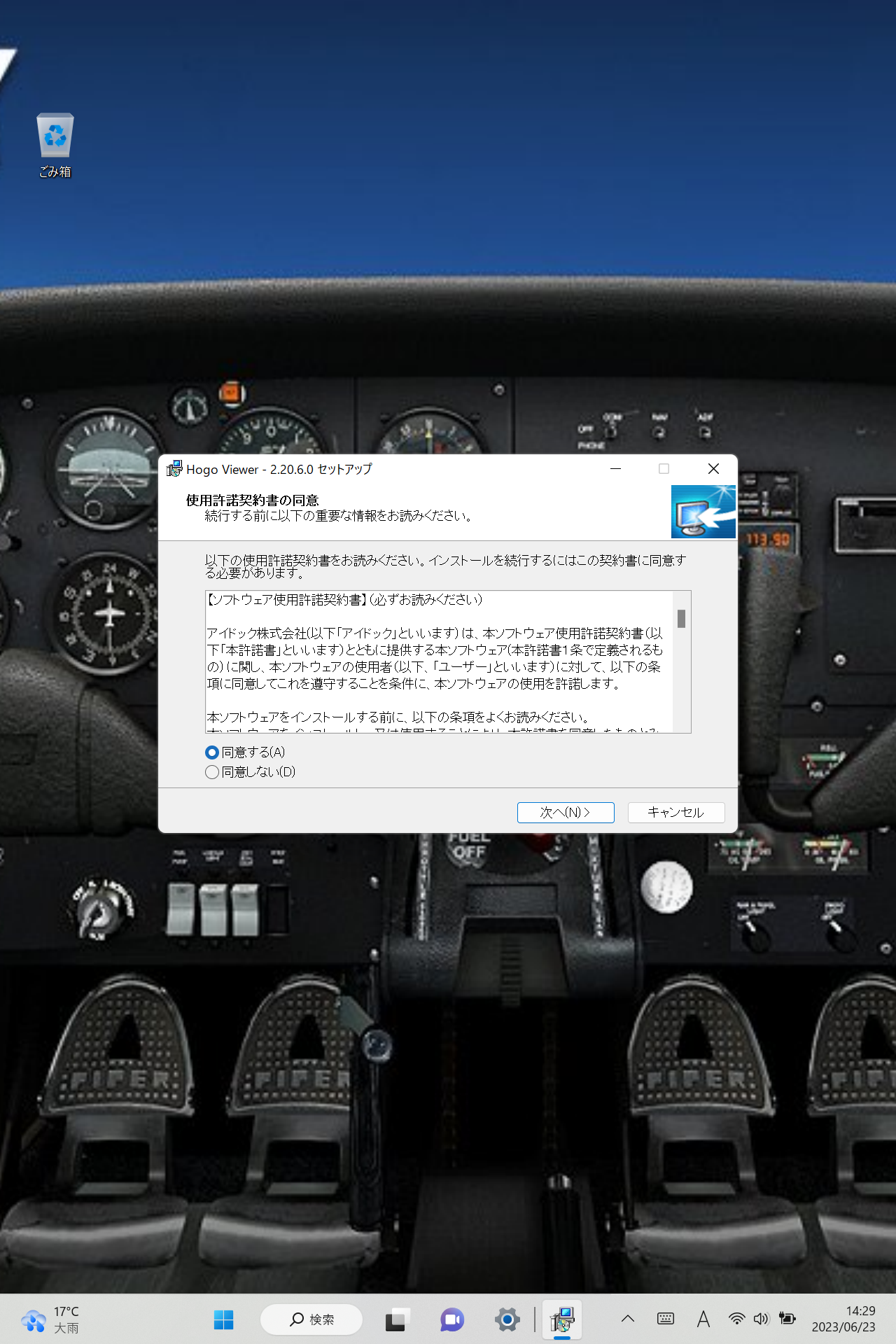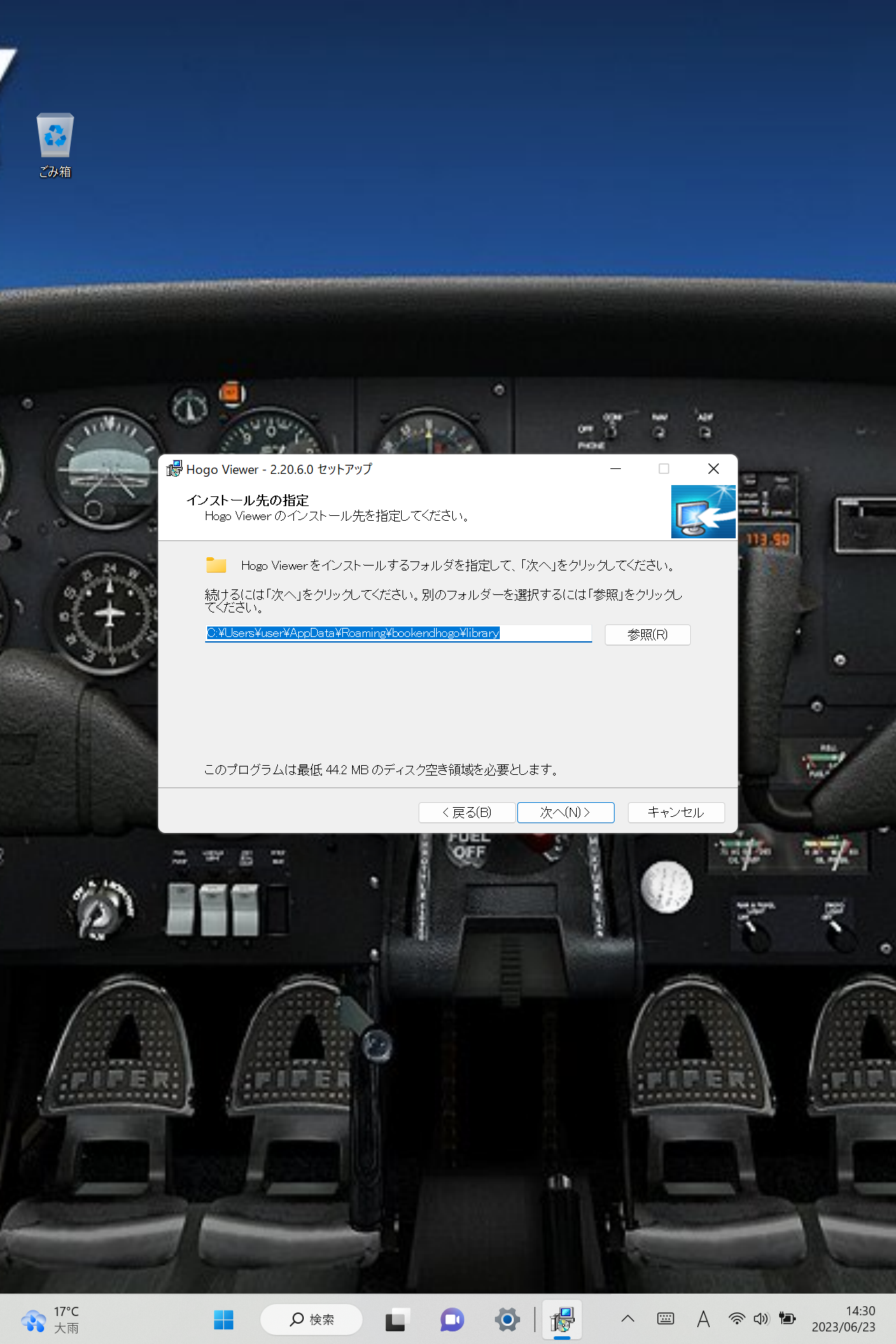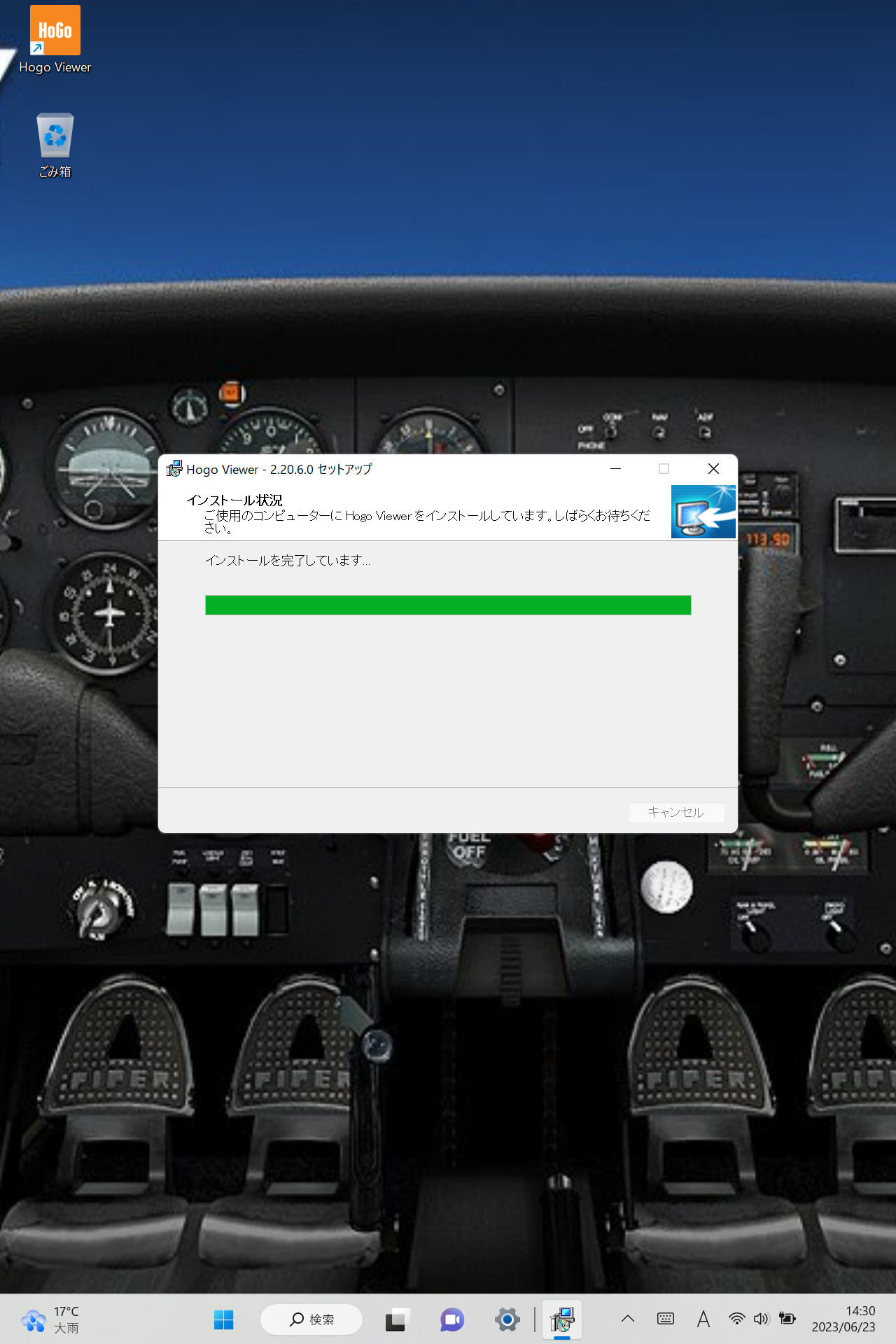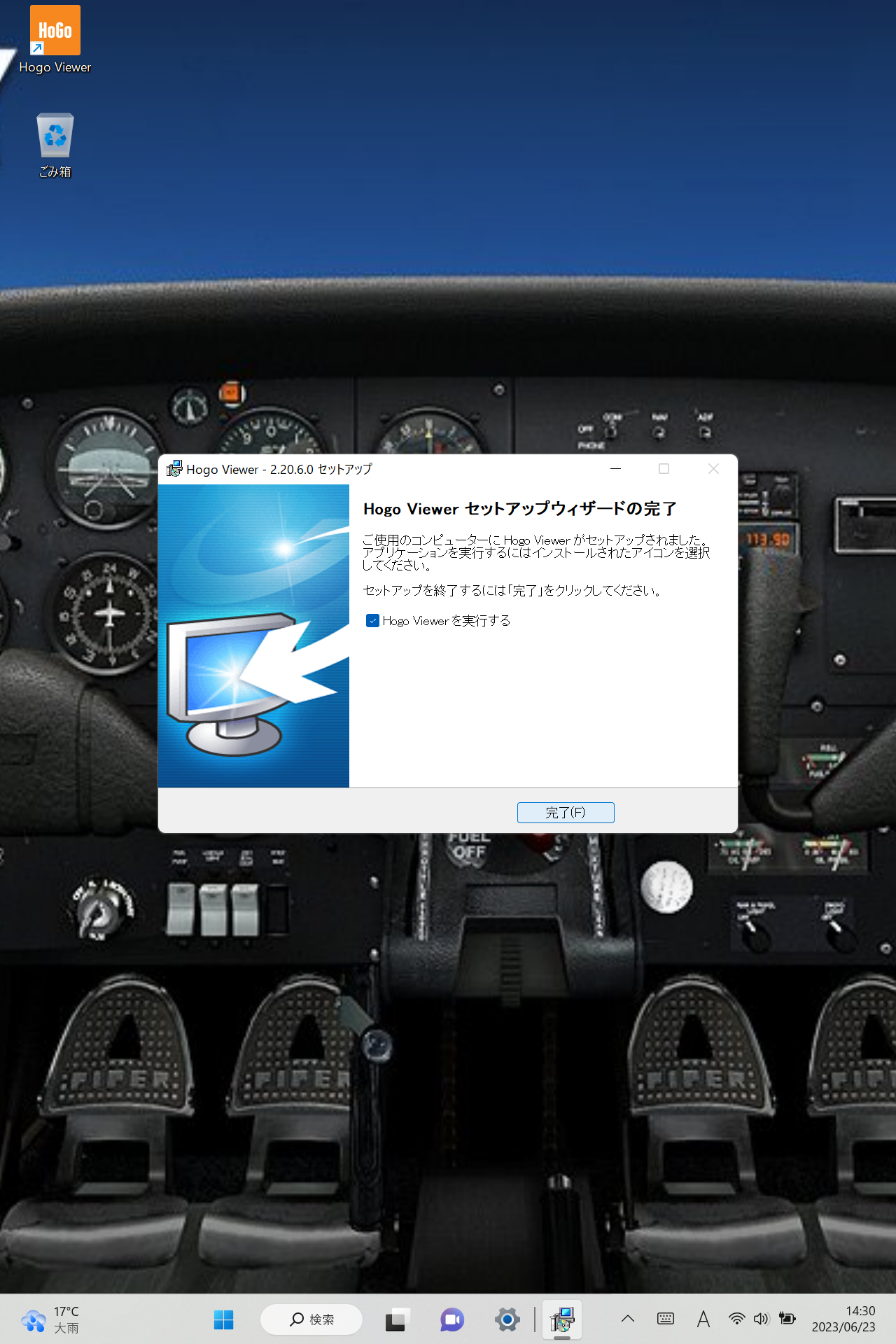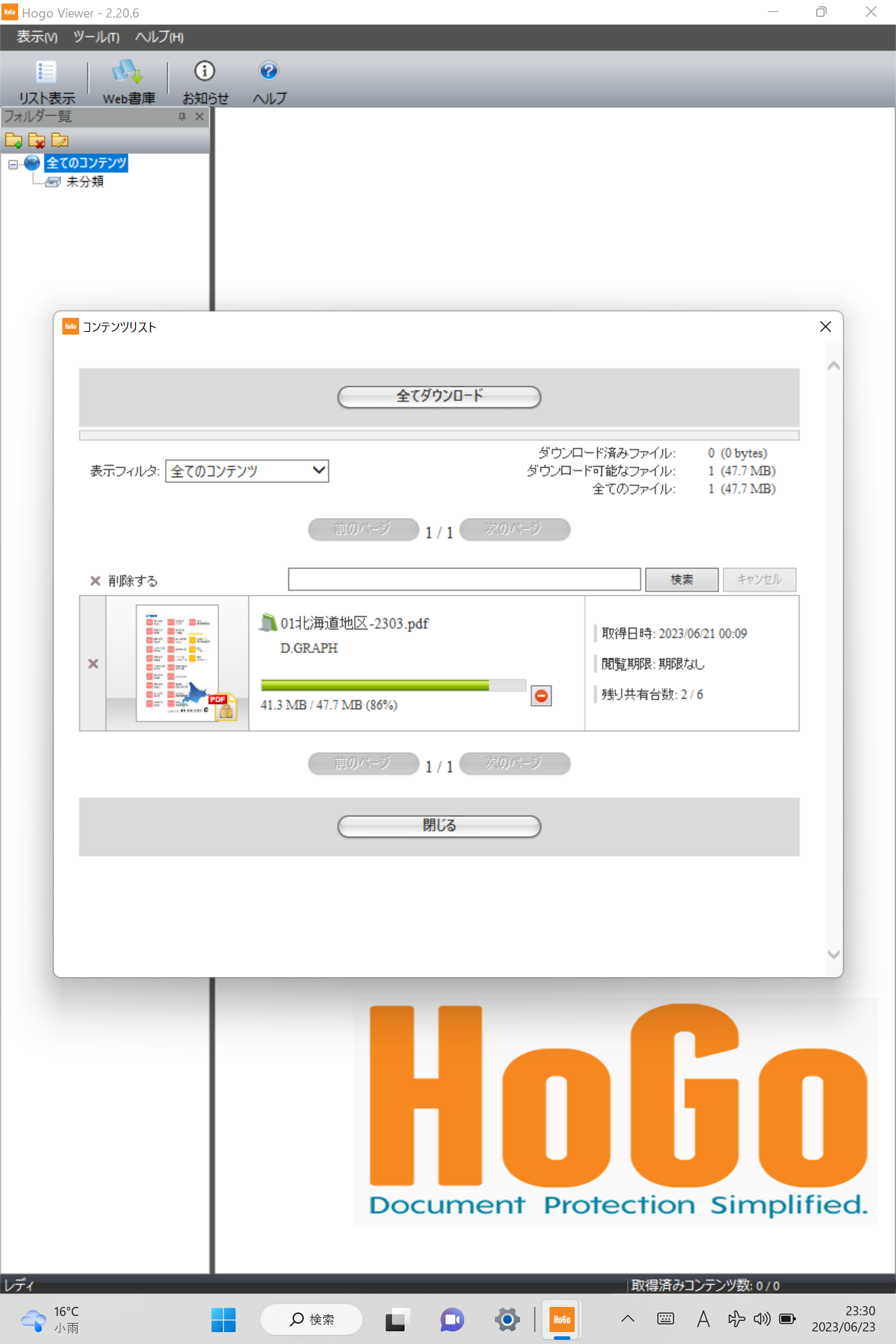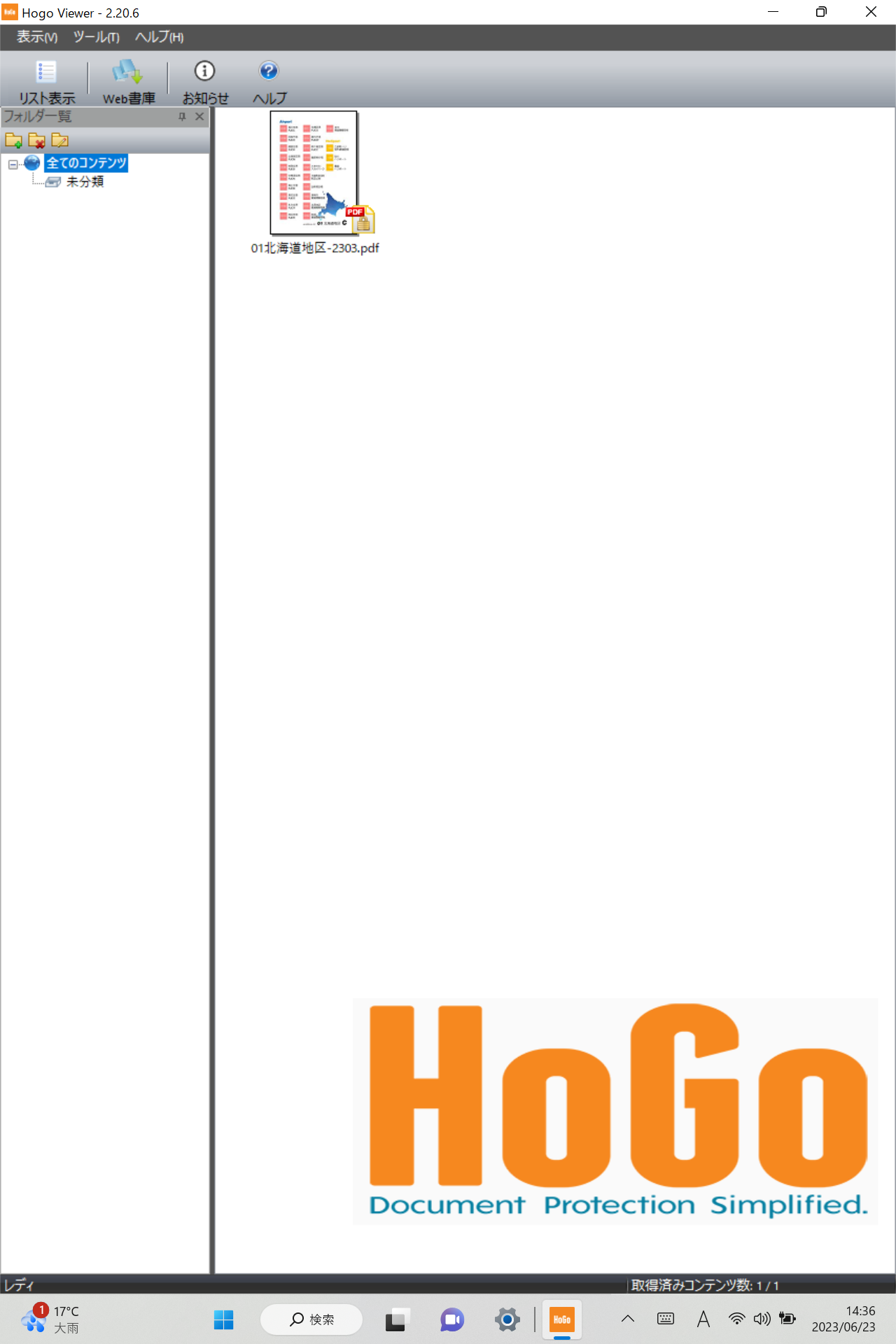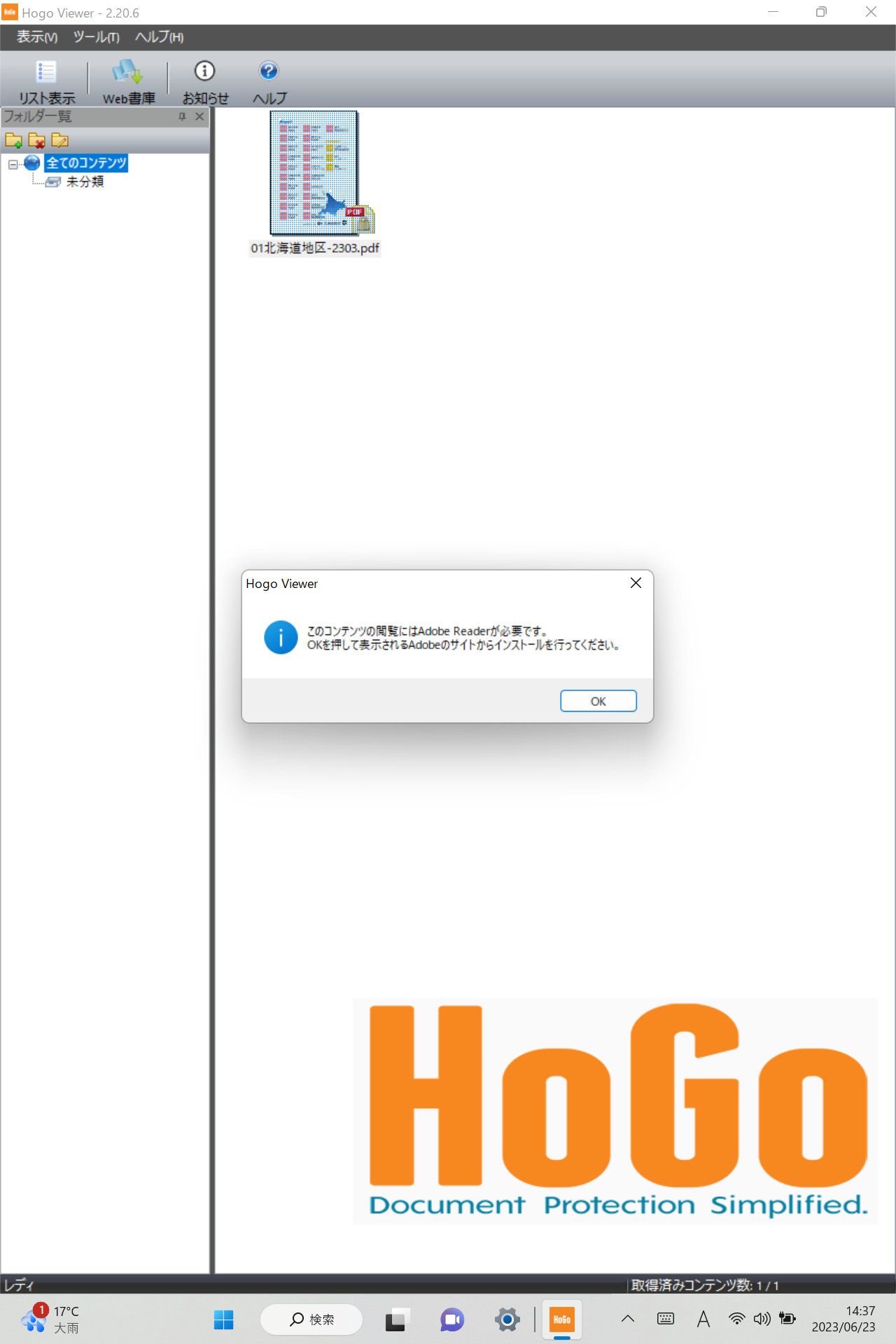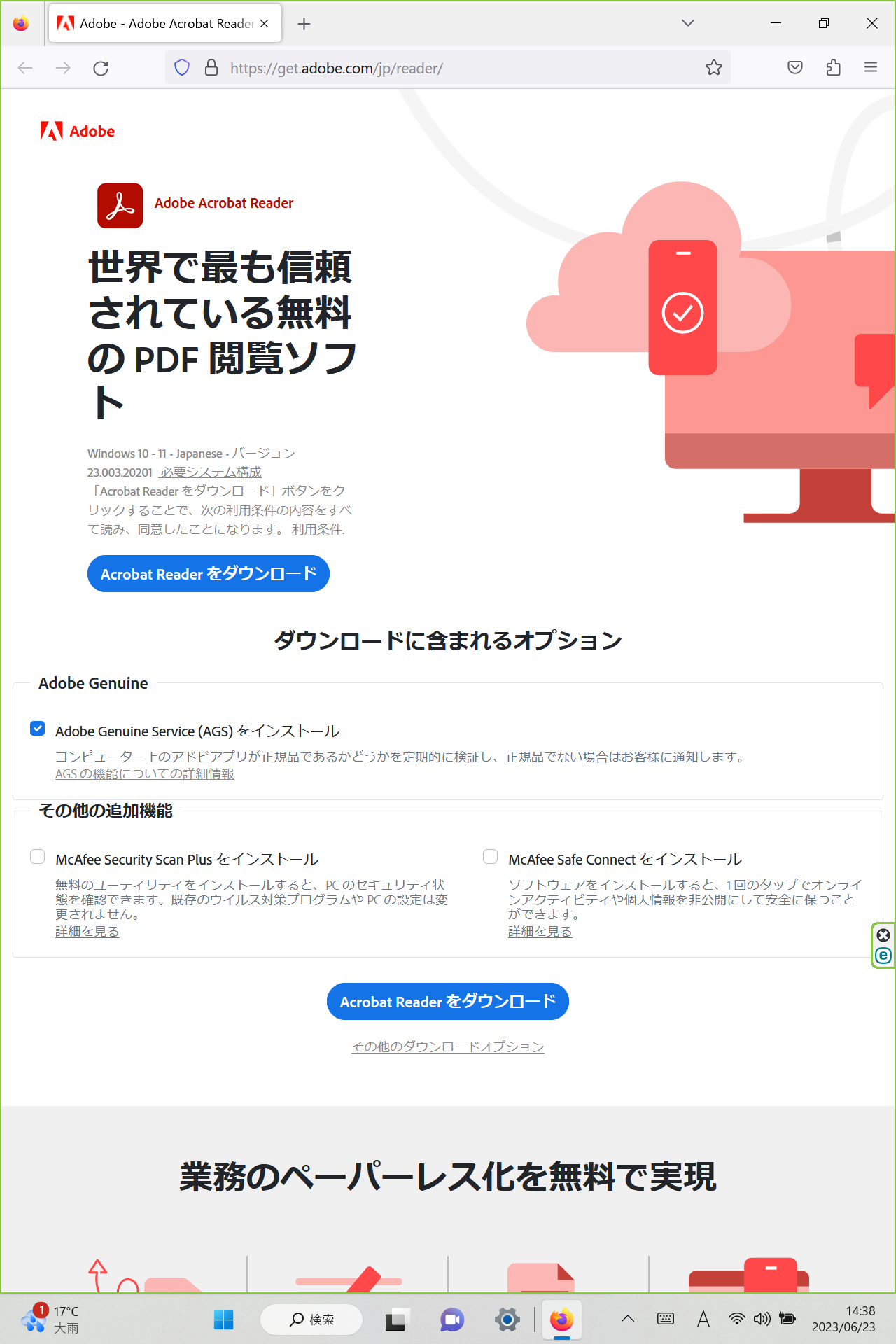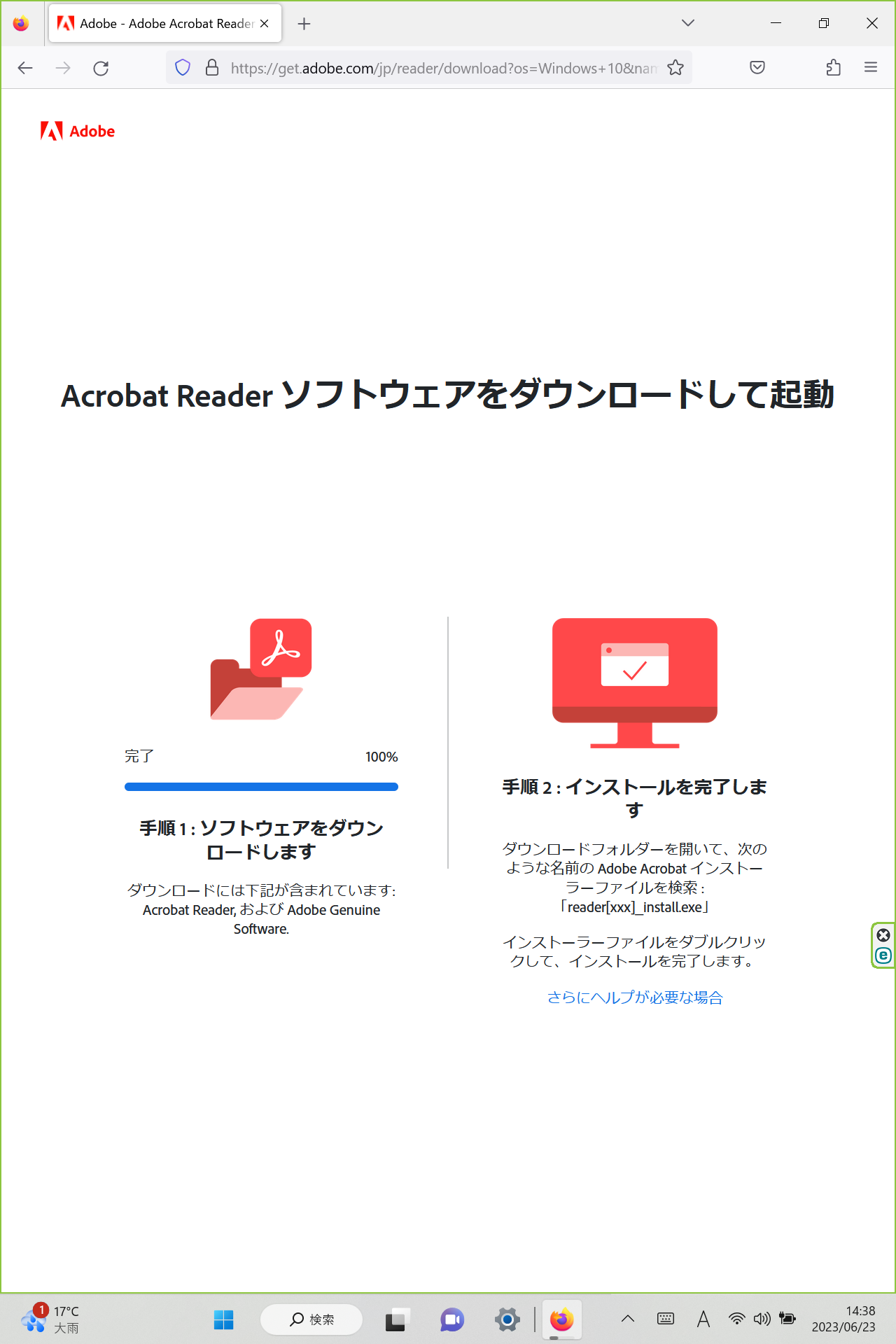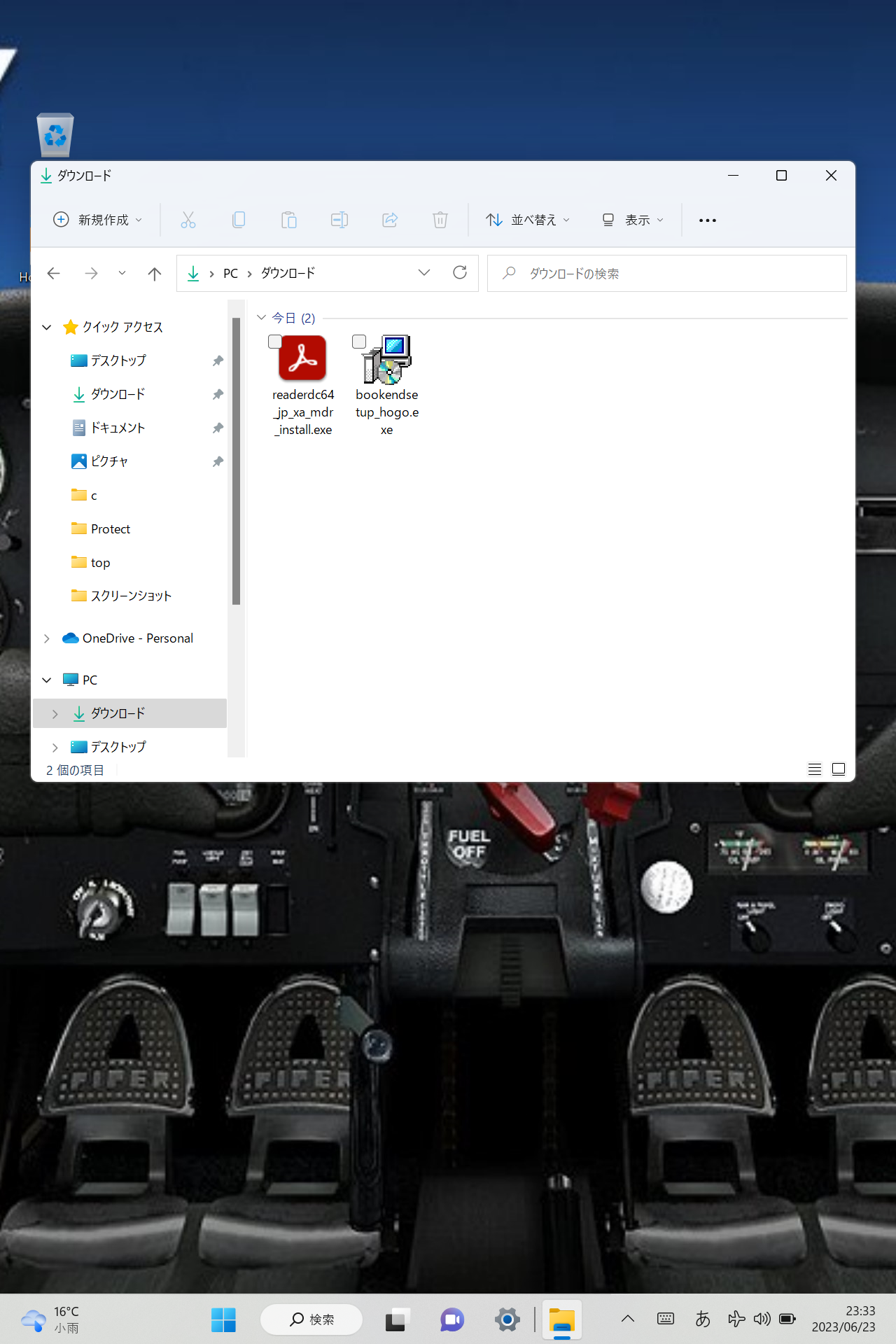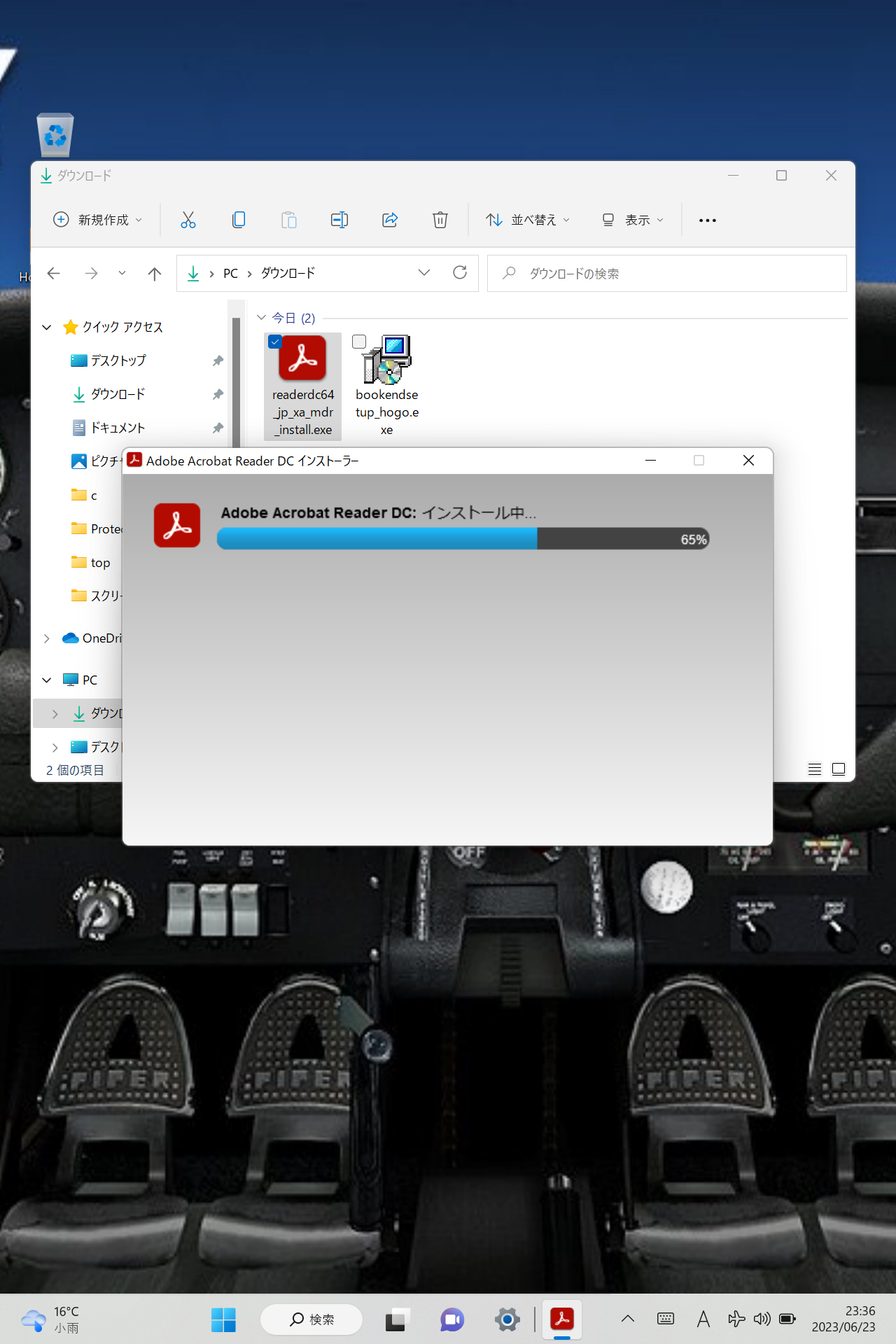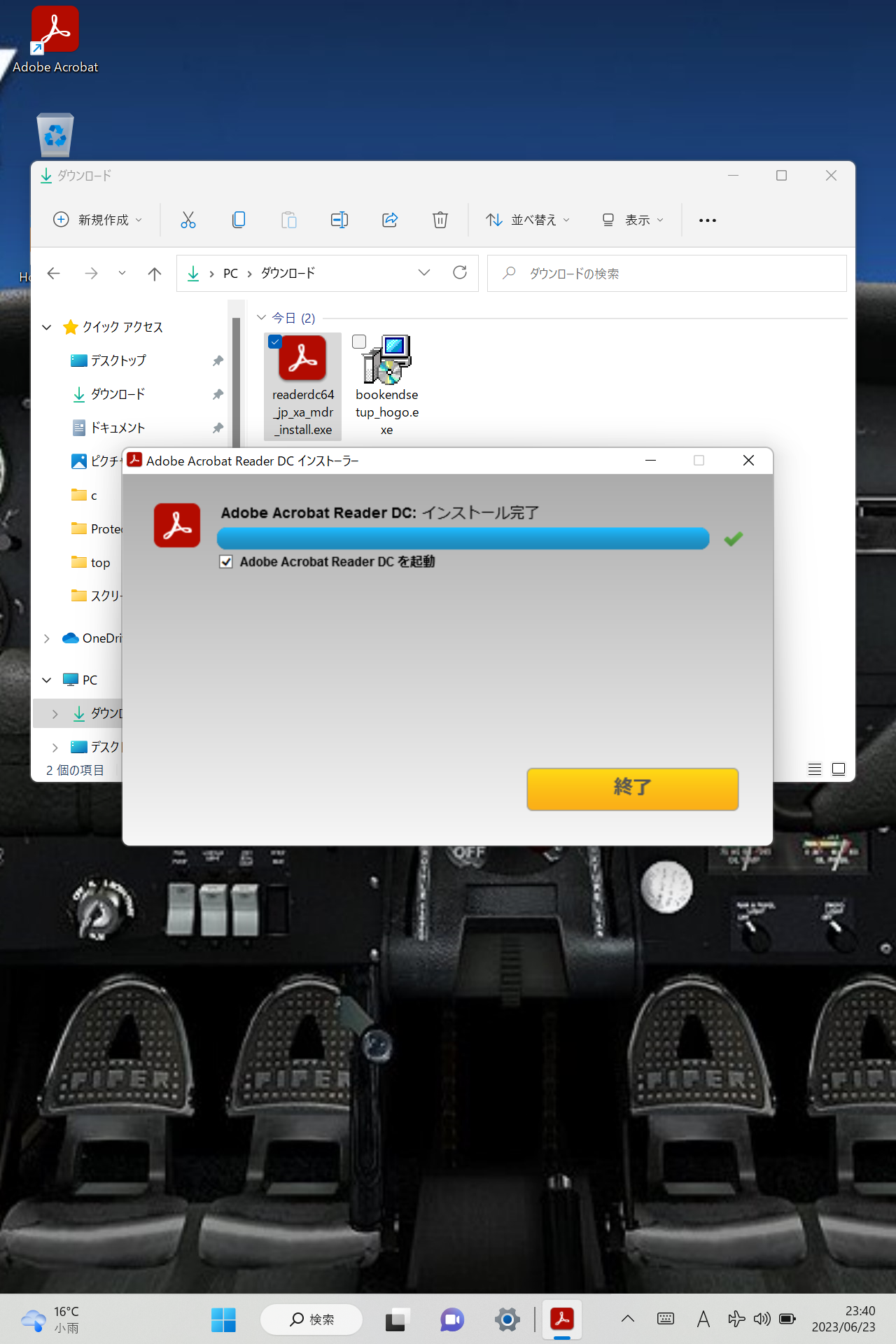1. Webショップで購入手続き
Webショップの商品カテゴリー"デジタル版"より「デジタル版タブレット」を選択し、商品をカートに入れてご購入手続きへとお進みください。
配送方法は「デジタル版タブレット」を選択してください。
ご登録いただくメールアドレスは、「デジタル版タブレット」をご利用予定のWindows端末本体にて、直接メール受信をおこなえるメールアドレスをご記入ください。
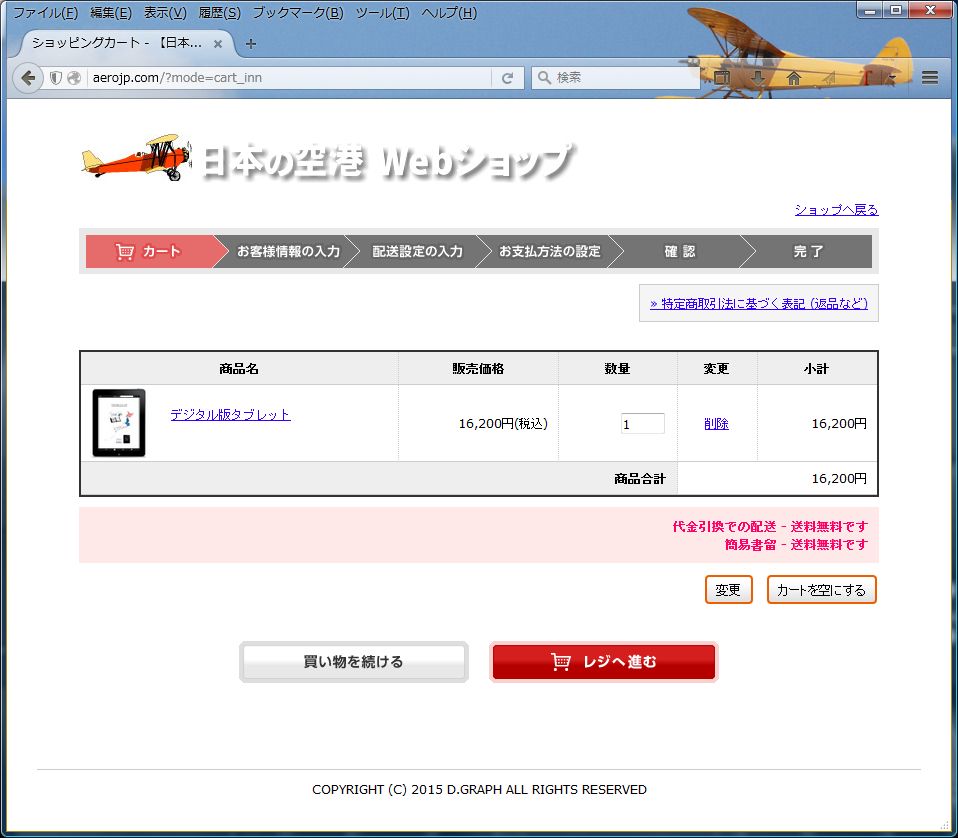
2. ご案内メールの送信(使用開始のお知らせ)
Webショップでのご購入手続き・お支払いを完了いたしますと、お客様の送信先メールアドレスへとタブレット版の計4ファイルの使用開始通知を送信専用メールでお送りいたします。
なお、お客様へとお送りする自動送信の「使用開始のお知らせメール」に、デジタル版タブレット本体のファイルを添付している訳ではありません。あくまでもファイルの使用が開始されるという、ご案内メールとなります。
メールの差出人ドメイン(xxx@以下)は、"dgraph.co.jp"ではなく"hogodoc.com"となります。返信不可の自動送信メールのためにフイルタにかけられる恐れがあります。その場合には迷惑メールフォルダなどをご確認ください。
また、必要に応じて差出人ドメイン(keyring.net、hogodoc.com)を一時的にホワイトリストにご登録ください。
■使用開始のお知らせメール送信例(ver.2303の場合)
- タイトル:【日本の空港】有限会社ディーグラフからファイルが届いています
- 差出人:noreply@hogodoc.com(送信専用メール)
- 本文:
こんにちは、有限会社ディーグラフ 【日本の空港】 があなたにHoGoを使って次のファイルを配信しました。あなたがすでにHoGoビューアアプリをインストールしている場合は"ウェブ書庫"ボタンをクリックすると自動的にあなたのドキュメントが現れます。 - 題名:01北海道地区-2303.pdf
- もしHoGoビューアがまだインストールされていない場合は下のリンクからダウンロードすることができます。
3. 使用開始手順のメール送信
上記"使用開始のお知らせメール"をお送りした後に、その使用開始に伴う手順的な内容を記載した"【重要】メール"を続けてお送りいたします。メールに記載された内容に従って、デジタル版タブレットをご利用端末へとセッティングしてください。
使用開始のお知らせメール同様に、この使用開始手順のメールにもデジタル版タブレット本体のファイルを添付している訳ではありません。次の項目4.の通り、専用ビューアをインストールすることで使用準備が始めて整います。
4. 専用ビューアのインストール <Windowsには"HOGOビューア"と"アドビリーダー"が必要>
タブレット版の閲覧には、Windows専用ビューアが必要となります。下記手順を参考にして無料アプリ、"HOGO Viewer"と"Adobe Reader"をご利用のWindowsPC端末へとダウンロードしてください。
すでにWindows端末へとアドビリーダーがインストールされている場合は、"HOGOビューア"のみをインストールしてください。
【重要】"HOGOビューア"のインストール前には必ず"専用ビューアの設定<注意事項>"をご確認ください。
■HOGO Viewer のインストール
(1)上記"DOENLOAD"ボタンより、専用ビューアのセットアップファイルをWindowsPCやWindowsタブレット本体にダウンロードしてください。
ダウンロード完了後、ダウンロード先フォルダ等から"bookendsetup_hogo.exe"を選択し、ダブルクリックなどで開いてください。使用許諾契約書に同意して"次へ"をクリックします。
(2)インストール先を指定して"次へ"と進みます。インストール先は、特に理由が無いかぎり、そのままのデフォルトで問題ありません。インストールが開始されます。
(3)インストールが完了し、"HOGOビューア"のセットアップが終了します。その時に、"Hogo Viewer を実行する"にチェックが入っていることをご確認ください。(デフォルトではチェックが入った状態)
"完了"ボタンをクリックすると、HoGoビューアが起動して、Web書庫の"コンテンツリスト"が開かれます。リストに表示されている各ファイルの"ダウンロード"ボタンから、それぞれダウンロードを開始してください。なお、全てのコンテンツを一括してダウンロードする場合は、"全てダウンロード"ボタンをクリックしてください。
(4)コンテンツリストに表示された各ファイルをクリックすると"Hogo Viewer"の案内ダイアログが開かれ、"Adobe Reader"のインストールを促されます。Adobeサイトに移動して、次項のインストール手順に従い"Adobe Reader"をインストールしてください。
なお、すでにご利用端末に"Adobe Reader"がセットアップされている場合は、その後の作業は必要ありません。そのまま「日本の空港」の閲覧を開始できます。
■Adobe Reader のインストール
(1)Adobe Acrobat Reader専用サイトから"Adobe Reader"をダウンロードしてください。その他の追加機能などは必要ありませんので、チェックを入れる必要はありません。ダウンロード完了後、ダウンロードフォルダーを開いてインストーラ―ファイルを確認してください。
(2)インストーラ―ファイル(例:readerdc64_jp_xa_mdr_install.exe)をチェックして実行します。"Adobe Reader"のインストールが開始されます。
(3)インストールが完了し、"adobe reader"のセットアップが終了します。
デスクトップに"Hogo Viewer"と"Adobe Acrobat"のアイコンが表示されます。"Hogo Viewer"のアイコンをダブルクリックして「日本の空港」の閲覧を開始してください。なお、スタートメニューやタスクバーなどに登録してデスクトップアイコンが不要の場合には、ゴミ箱に移動して削除してください。
※専用ビューア"HoGo"(23.6.24現在:Ver.2.20.6)の操作画面やその操作方法は予告なく変更されることがあります。参考画像は、Surface Go 2/Windows11(23.6.23画像作成)によるものです。Windowsタブレットのメーカー、Windows OSにより表示画面が多少異なることがあります。なお、HoGoアプリの機能的には大きな変化はありません。