■はじめてUSBを挿入するとき...
このUSBメモリは、搭載しているデジタルコンテンツを保護するために"Contents Guard"という特殊なUSB機器を使用しています。
はじめて「デジタル版USBメモリ本体」をパソコンやモバイルPCに装着した場合は、USBメモリを使えるようにWindowsの大容量記憶装置ドライバソフトが自動でセットアップされます。
ドライバはOSの違いやお使いのソフトによって複数のドライバがセットアップされ、この動作はパソコン環境によりすぐに終わる場合と数十秒かかる場合があります。
「デバイスドライバソフトウェアが正しくインストールされました」などの表示がされるまで、しばらくお待ち下さい。
このメッセージはパソコン毎に初回だけ表示され、ドライバのセットアップが終了している場合は次回から表示されません。
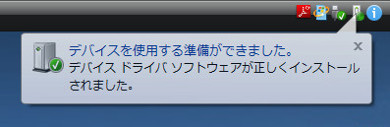
■USBの起動と閲覧方法
- <初回のみ操作>ドライバのセットアップ完了後、装着したUSBドライブ内の初期設定フォルダやファイルが自動で表示されますので、「UsbStart.exe」をダブルクリック(選択&タップ)してください。
OSによっては自動再生ウインドウが開かれ「フォルダを開いてファイルを表示」と即されることがあります。その場合はクリック(タップ)してこの画面を開いてください。 このときのUSBドライブのボリューム名は、"USB_Memory"となります。
以下、1~3の作業は初回だけに必要な作業となります。次回からは、USBドライブ装着とともに4."Contents Guard"ダイアログが最初に表示されます。

- <初回のみ操作>Contents Guardダイアログの「自動起動のセットアップ」画面が開かれますので「SETUP」ボタンをクリック(タップ)してください。
"このメッセージを表示しない"及び"バージョンチェック"にチェックは必要ありません。
"Contents Guard"のバージョンアップにつきましては、改訂版USBのご購入時にUSBをお預かりした時点で、必要に応じて弊社の方で行ないます。 なお、改訂版USBのご購入を希望しない場合は、"バージョンチェック"にチェックを入れておいても問題はありません。その場合、WiFiなどのインターネット環境下でご使用ください。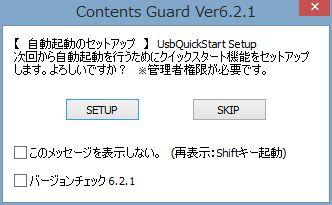
- <初回のみ操作>「ユーザーアカウント制御」により実行許可を求められた場合は許可してください。
ほどなく自動起動のセットアップが完了し、"UsbQuickStart" ダイアログが表示されますので「OK」をクリック(タップ)してください。
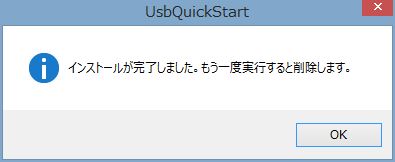
- 再び、Contents Guardダイアログが表示され、USBの起動が自動で開始されます。
次回からの起動はUSB本体をUSBドライブに装着するだけで特別な操作は必要ありません。 USB装着とともにこの画面が自動表示され、次のトップページが自動で開かれます。
- USBの起動が行われると画面がContents Guardダイアログから「日本の空港」デジタル版USBのトップページへと切り替わります。
トップページの地区別ボタンから閲覧を希望する"空港の地区名を選択"してください。「地区別インデックス」のページが別ウインドウで開かれます。
Windows10において、タブレットモードでのUSB起動の場合は、タスクバーの「タスクビュー」アイコンのON/OFF切り替えでページ表示などを素早く・快適におこなえます。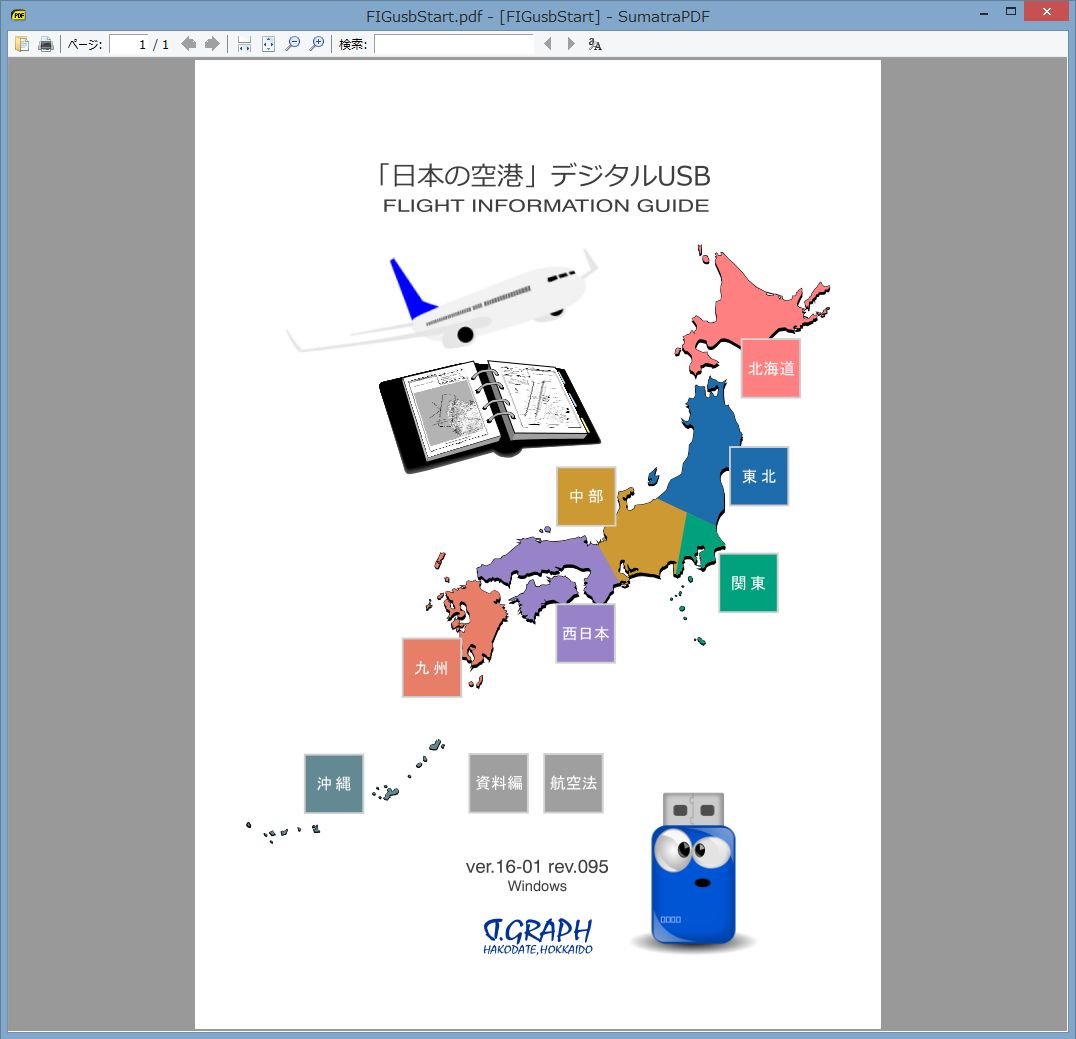
- 開かれた「地区別インデックス」から"目的の空港名を選択"してください。
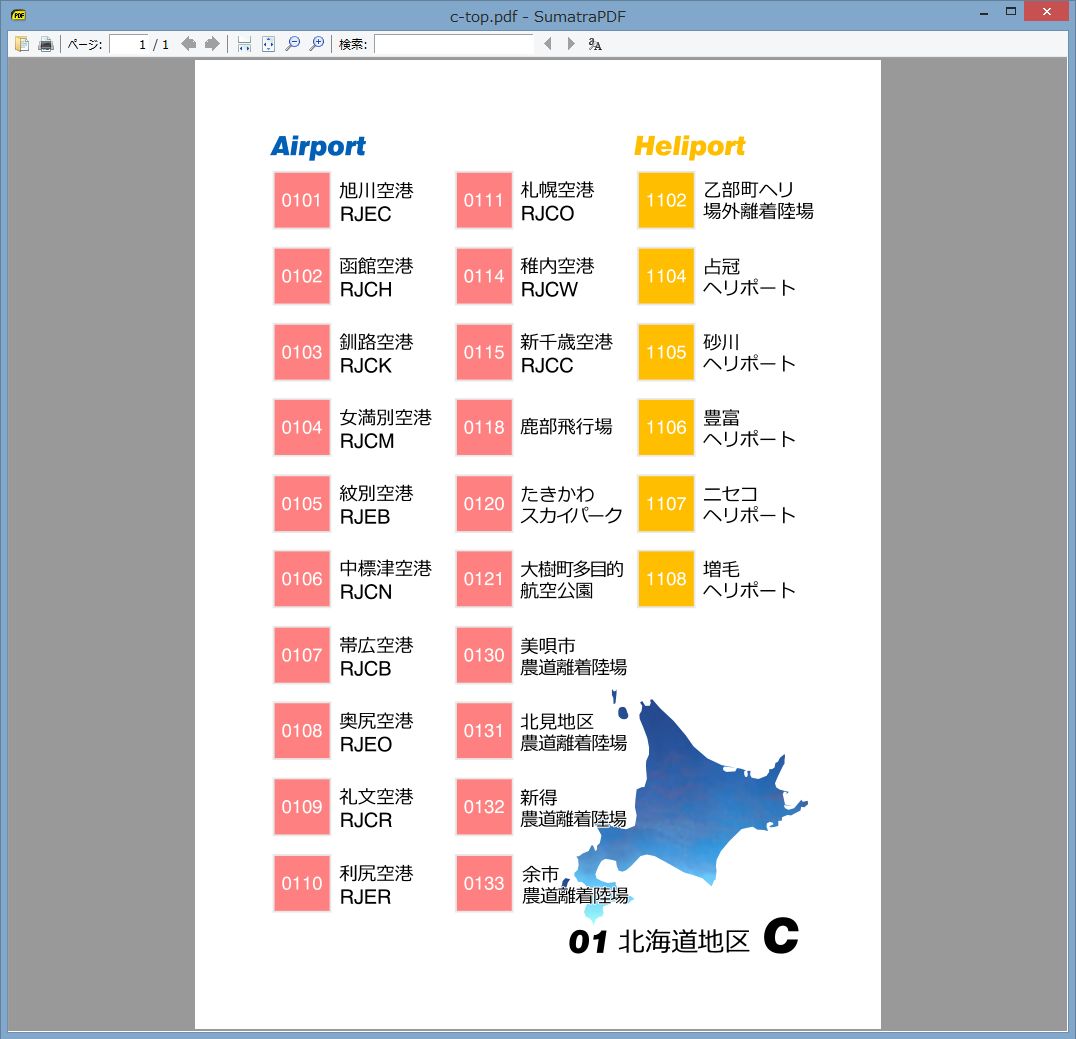
- 選択した空港のトップページ(01ページ)がブックマーク(目次)表示で切り替わります。ページ表示の初期値はモバイル端末などでの使用を考慮し、
メニューバーを非表示にして画面上の表示エリアを最大化してあります。
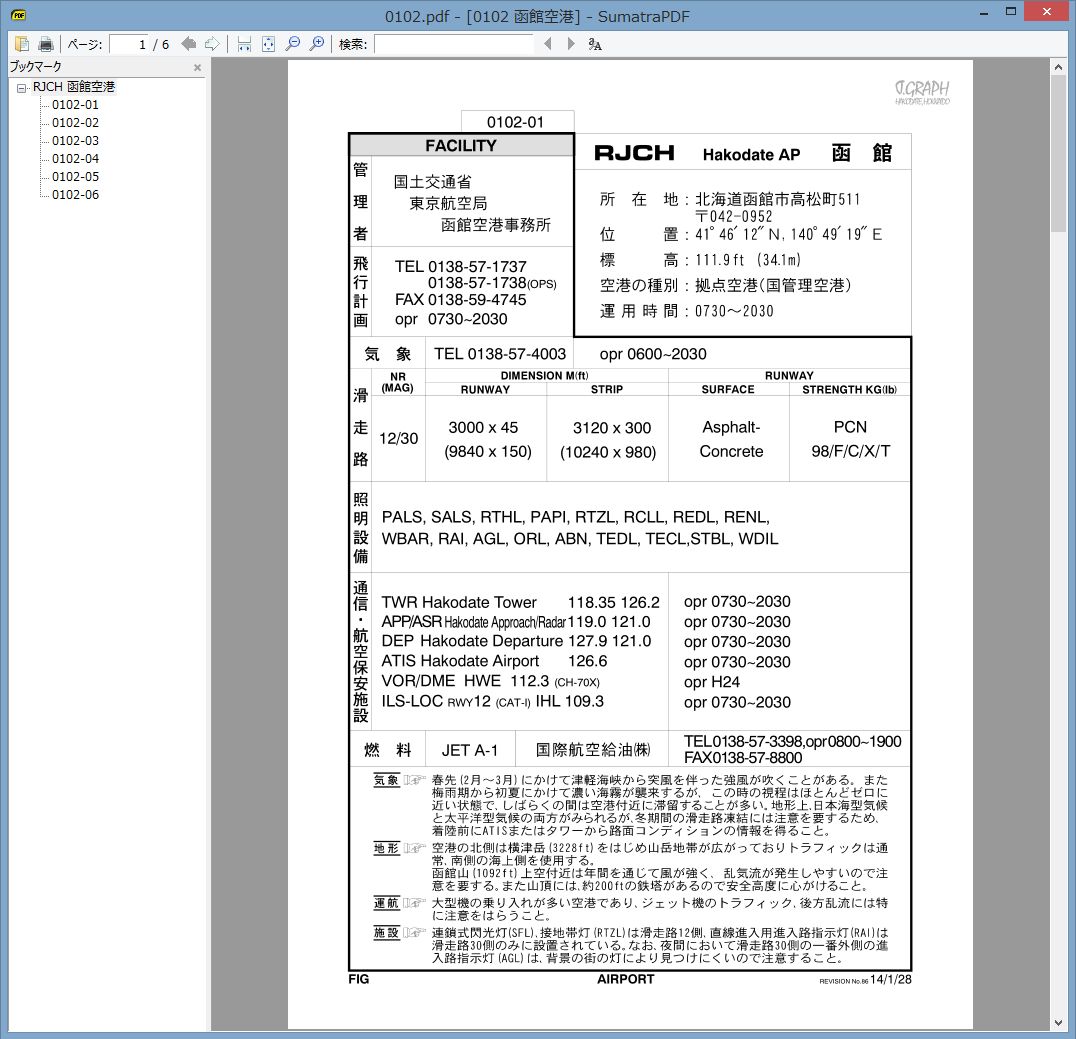
- デスクトップPCでの有線キーボードやモバイル端末にBluetoothなどのワイヤレスキーボードを装着してある場合は、次のショートカットキーでメニューバーなどを表示させてください。
- F8キー:ツールバーの表示、非表示切り替え
- F9キー:メニューバーの表示、非表示切り替え
- F11キー:全画面表示、非表示切り替え
- F12キー:ブックマーク(目次)の表示、非表示切り替え

- スライドによるスクロールなどにより、各ページへと簡単に移動できます。必要に応じてピンチまたはストレッチにより拡大/縮小表示してください。
ツールバーのページ移動アイコン(← →)からも各ページへと移動できます。同じく、ツールバーの拡大/縮小アイコンや幅に合せて連続してページを表示するなどのアイコンで、 快適な表示サイズでご使用ください。
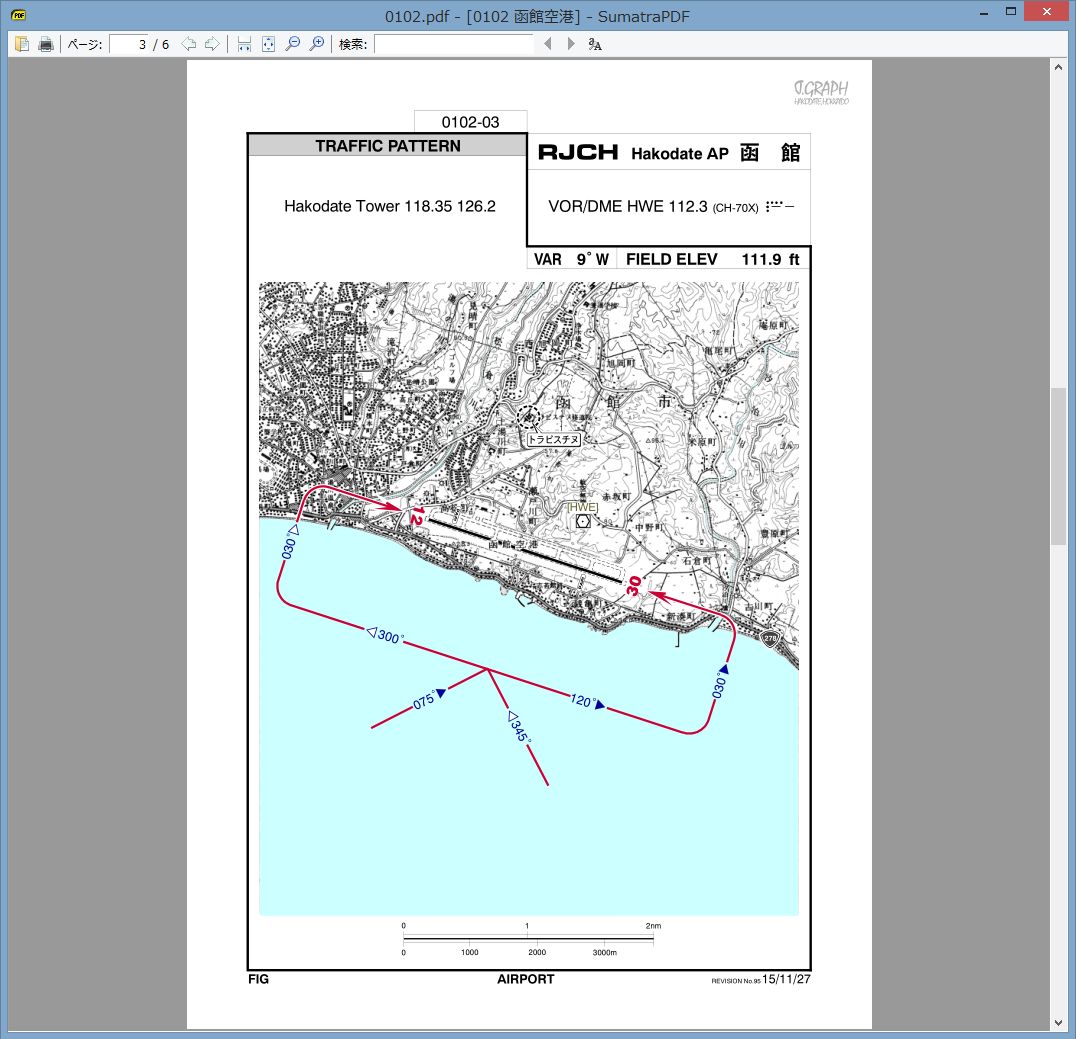
- 閲覧中の各空港ページなどを終了したい場合は、ウインドウのタイトルバーの「閉じる」をクリック(タップ)してください。
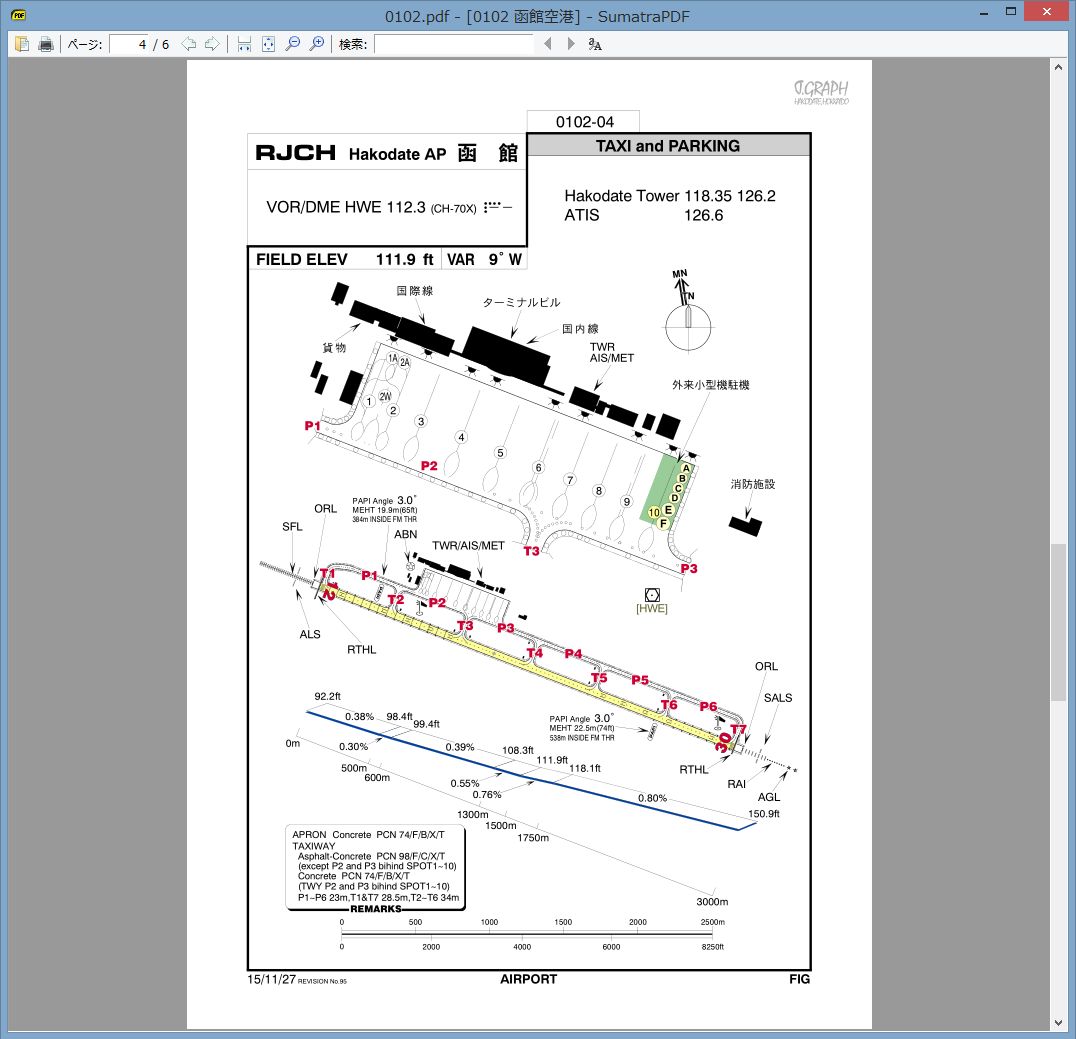
- 閲覧を終了し、USBメモリを取り外す場合は、毎回Windowsの「ハードウエアの安全な取り外し」操作を行う必要があります。(必須)
USBメモリは電源が切れている状態で抜くか、電源がついている場合は安全な取り外し操作が必要となります。 正しい操作を行わない場合、次回使用する時にパソコンにUSBが認識されなかったり、USB内の保存データが壊れる恐れがあります。 Windowsの基本的な「ハードウエアの安全な取り外し」を操作して、USB本体を安全に取り外してください。 USBメモリ内の「Usb安全な取り外し.exe」でも同様に安全な取り外しができます。その場合、安全な取り外しが確認されると「UsbRemove」が表示されます。
USBメモリをいきなり抜くようなことを繰り返しますと、タイミングなどによりWindowsのデバイスマネージャーで一時停止され、USBメモリが認識されない事象が生じることがあります。ご注意ください。
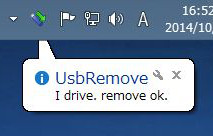
- USB装着のまま、継続して閲覧する場合には、開かれているデジタル版USBの"トップページ(全国の地区名選択インデックス)"は閉じることなく、開いたままにしてご使用ください。(推奨)
USB装着状態で、開かれているページを全て閉じ、デジタル版USBの閲覧を完全に終了した場合には、 デスクトップ上に一覧表示されているボリューム名:Protect_USBの"USBドライブ内の閲覧操作フォルダやファイル"から、必ず"USB安全な取り外し.exe"でUSBを一度抜いてください。続いて 閲覧を再開する場合は、再度USBをUSBドライブへと装着してご使用ください。なお、一覧表示されているUSBメモリ内のフォルダやファイルは、USBを取り外すと同時に画面から自動的に消えます。
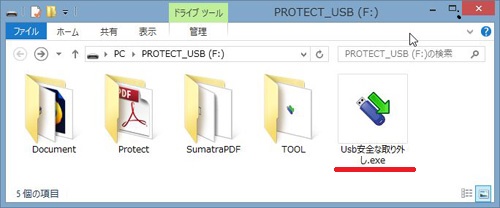
- Documentフォルダ:バージョン情報、ユーザーガイドなどが保存されています。
- Protectフォルダ:デジタル版USB本体のPDFファイル全てを格納してあります。
- SumatraPDFフォルダ:PDFビューアの基本ファイルなどを収納してあります。
- TOOLフォルダ:USB安全な取り外し機能を呼び出すソフトを収納してあります。
- Usb安全な取り外し.exe:UsbRemoveを日本語名にしたファイルです。
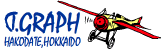
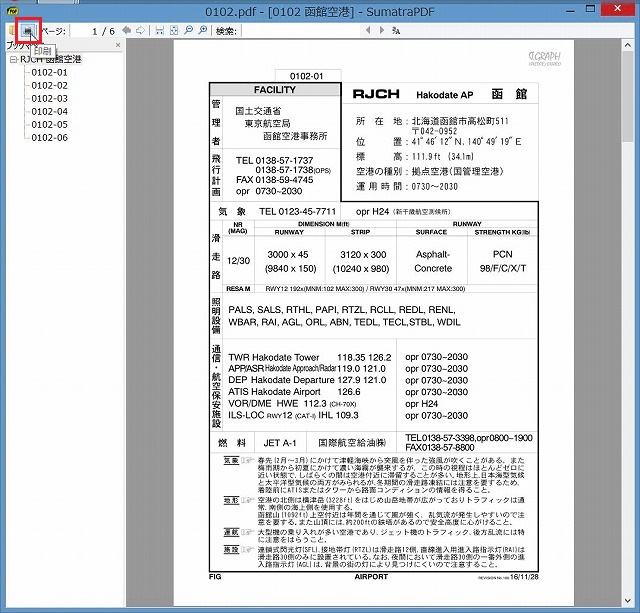
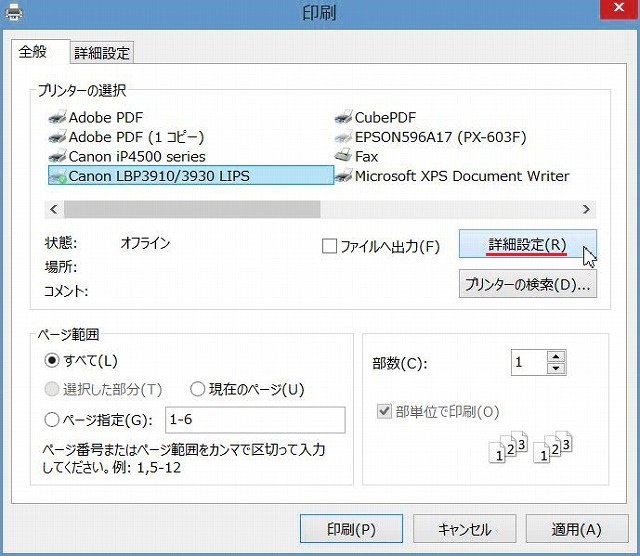
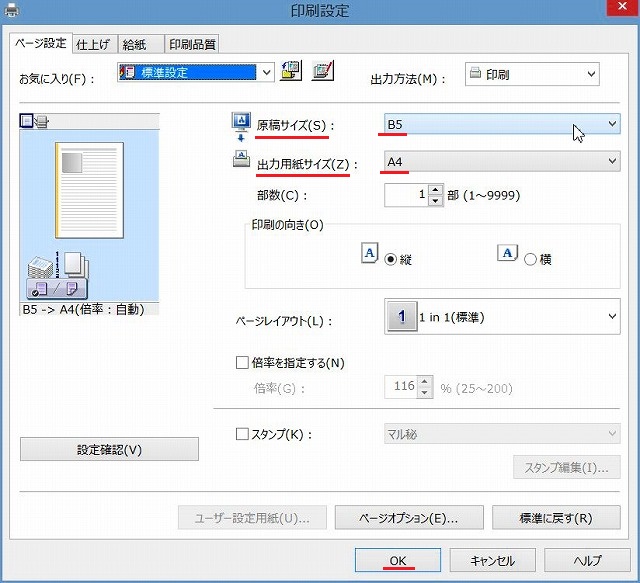
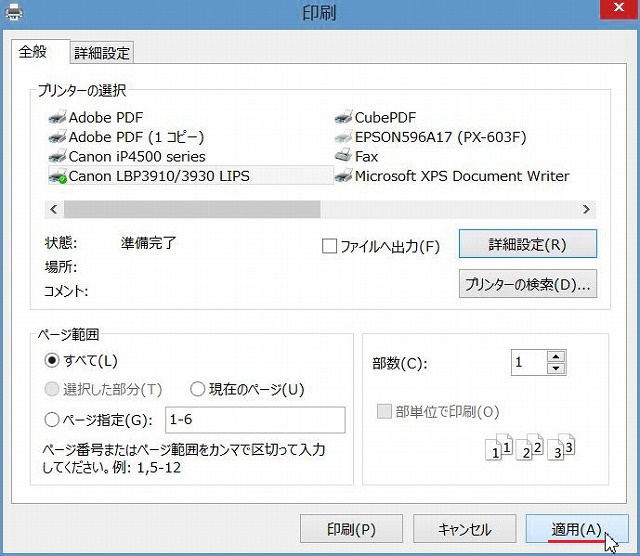
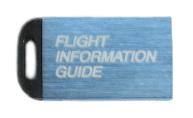 このUSBメモリはご購入日から1年間の保証があります。保証の範囲はUSB本体のハードウェア部分になります。
通常のご使用以外の使い方やお客様ご自身の取り扱いに起因する物理的な破損などは保証の限りではありません。
このUSBメモリはご購入日から1年間の保証があります。保証の範囲はUSB本体のハードウェア部分になります。
通常のご使用以外の使い方やお客様ご自身の取り扱いに起因する物理的な破損などは保証の限りではありません。